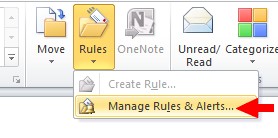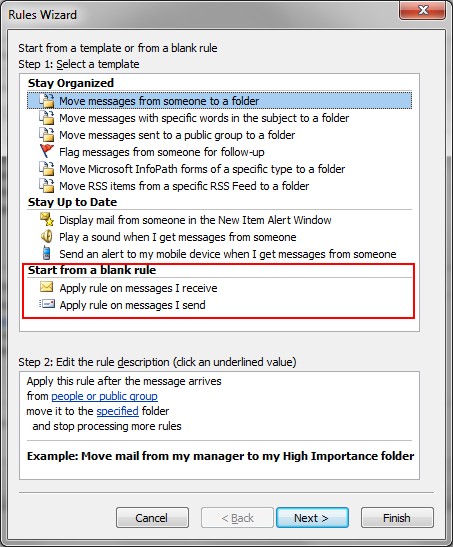How To: Creating Outlook Rules
-
Select Rules > Manage Rules & Alerts
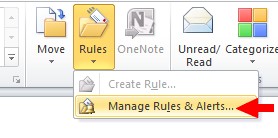
-
Select New Rule

-
Select Apply rule on messages I receive followed by Next
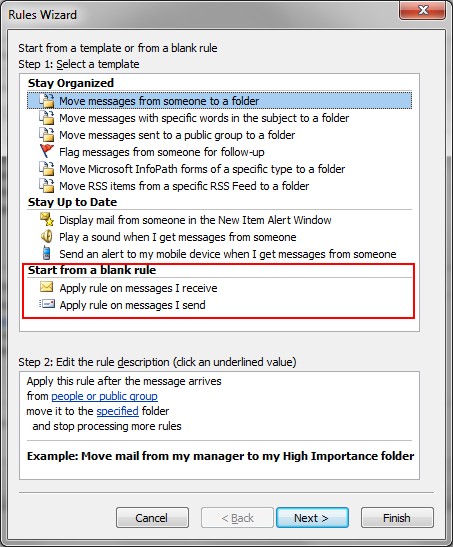
-
Select the condition to look for. Click on the blue underlined word to specify a condition, if applicable

-
Select Next when conditions have been specified
-
Select action to apply on messages that meet the condition and click on the blue underlined words to bring up the action dialogue, if applicable

-
Select Next
-
Select any exceptions on the Exceptions Dialogue. Specify exceptions by clicking on the blue underlined word, if applicable. Select Next

-
Choose a name, whether to run the rule on existing messages, whether to enable the rule, and select Finish