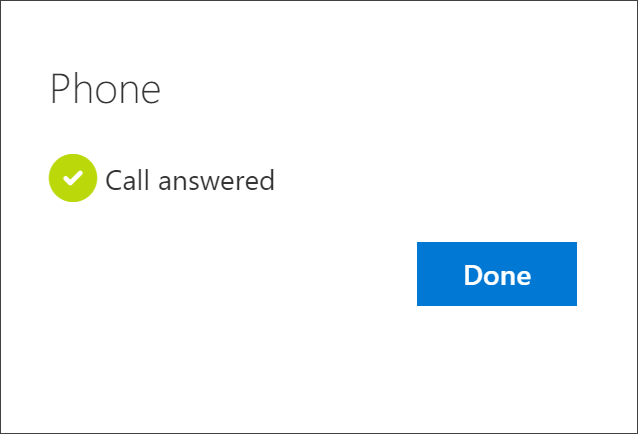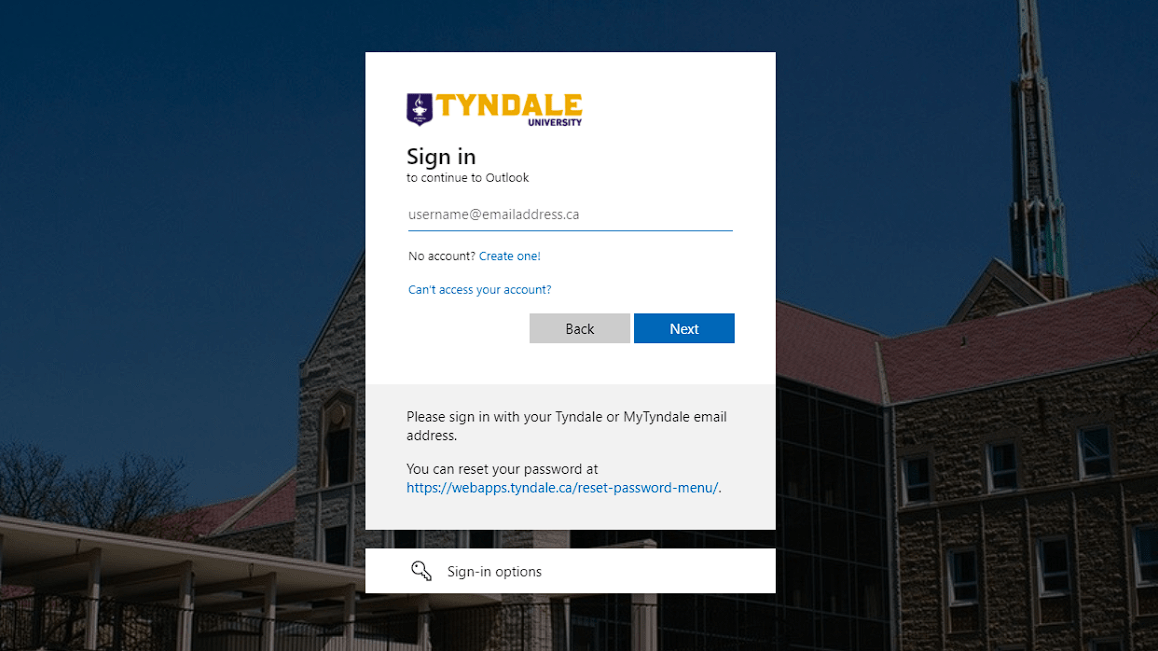New User / First Login
1. Go to webmail.mytyndale.ca and sign in using your Tyndale email and password.
2. Upon your first successful login, you will be met with a page that requires "More Information". Click Next.
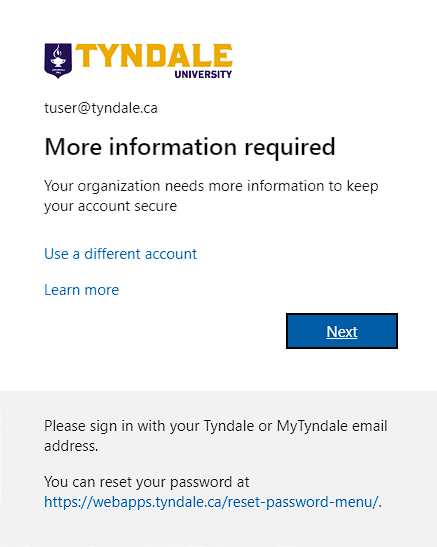
3. You will be prompted to download an application, Microsoft Authenticator, or select "I want to set up a different method"
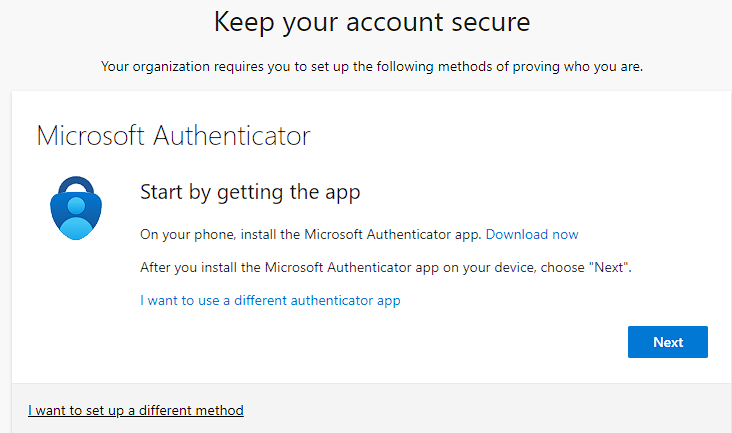
1. The Microsoft Authenticator method is the primary additional security method of getting into your Tyndale account. To use the Microsoft Authenticator application, go to the App Store on your iPhone or Google Play Store on your Android device and search for "Microsoft Authenticator." Be sure to download ONLY the application published by Microsoft, as there are sponsored/paid Authenticator applications that may not be legitimate.
The program you install needs to have this icon associated with the App. Do not download any other application other than the one that has this icon and is from Microsoft:
![]()
You can also use of these links to go directly to the download:
Download Microsoft Authenticator app on Android
Download Microsoft Authenticator app on iOS
3. Once downloaded, click next on the screen that is still open on your computer and follow instructions until a QR code appears.
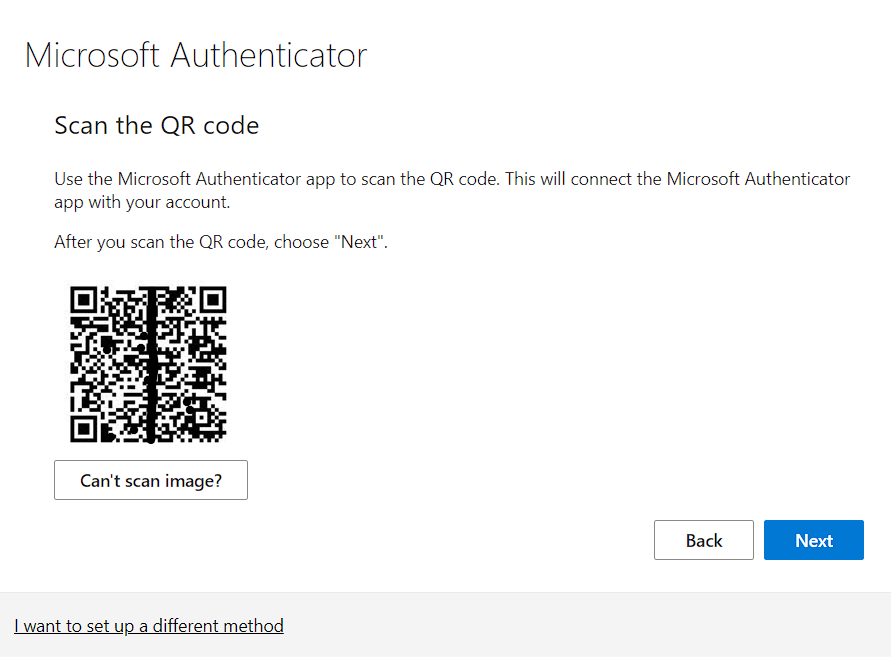
4. Open Authenticator on your phone, and select "Add Account" and then "Work or School"
5. You will be prompted to scan a QR code, scan the QR code displayed on your computer.
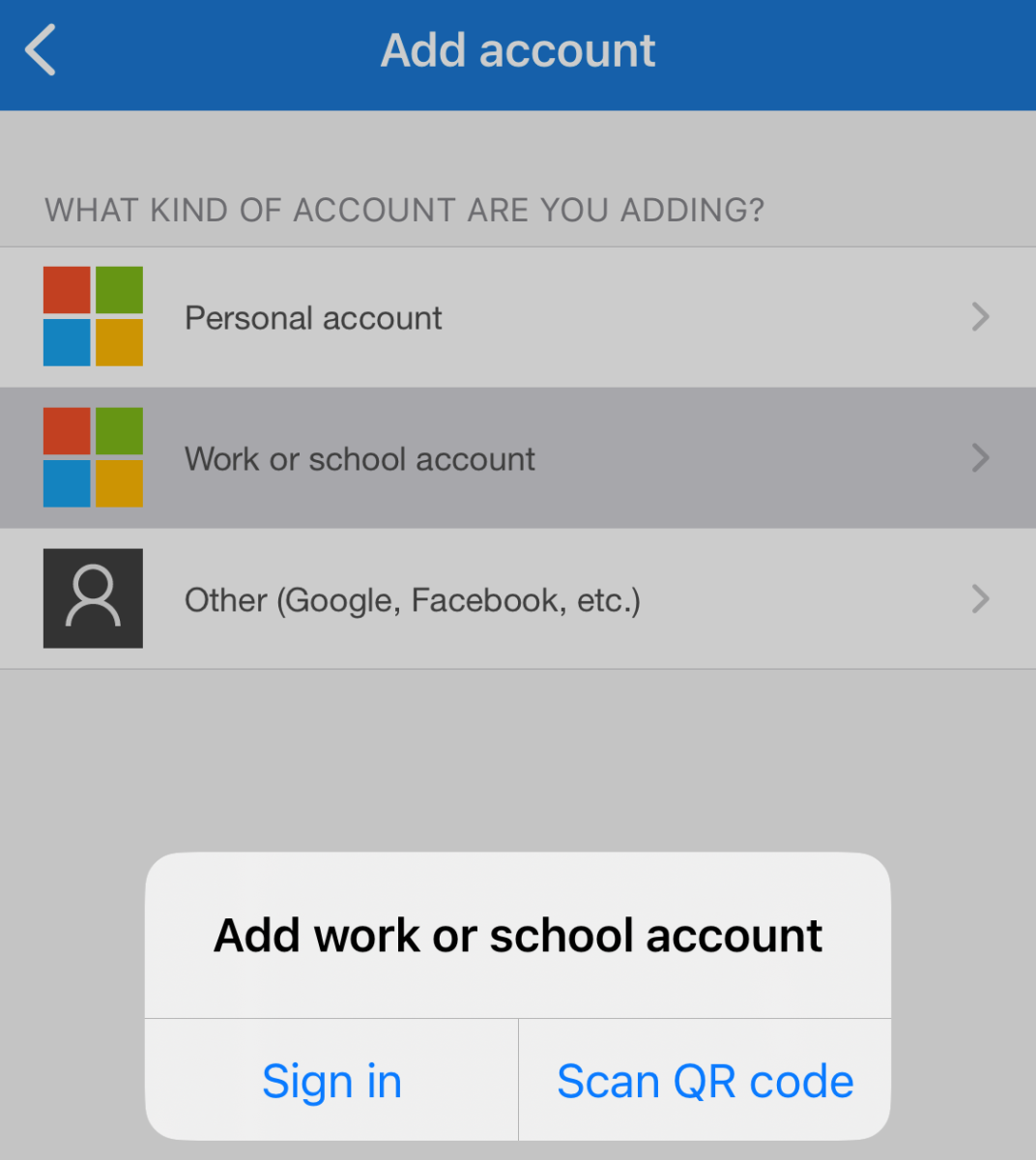
6. It will then test to make sure you receive an "Approve or Deny" notification when signing in with a code that you will type from the computer to your phone.
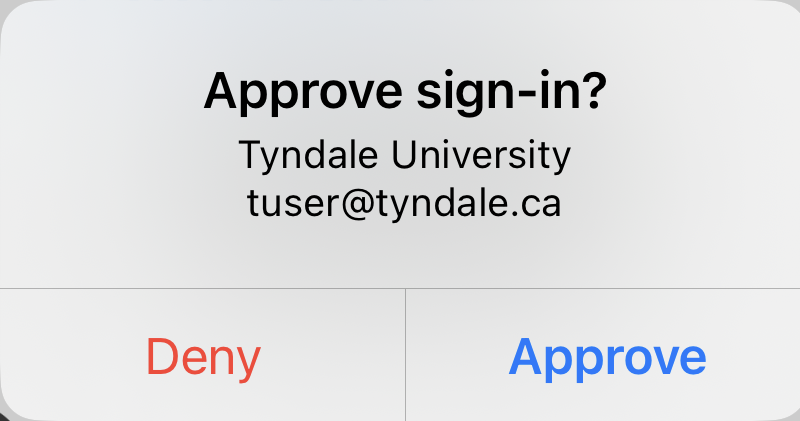
7. Once a successful test is complete, your Multi-Factor Authentication is almost set up!
8. On your computer, we encourage you to click on "I want to setup a different method" and proceed with adding your cell phone number as a back-up SMS/Text/Call authentication method to get into your Tyndale account OR proceed with the adding of your phone number in the below instructions in this link.
1. If you select "I want to set up a different method" a dropdown will appear letting you choose between "Phone" or "Authentication App". Choose Phone.
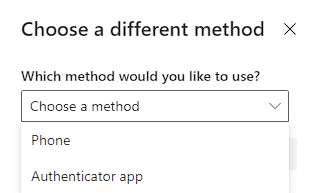
2. Select Canada for the area code, then add your personal phone number.
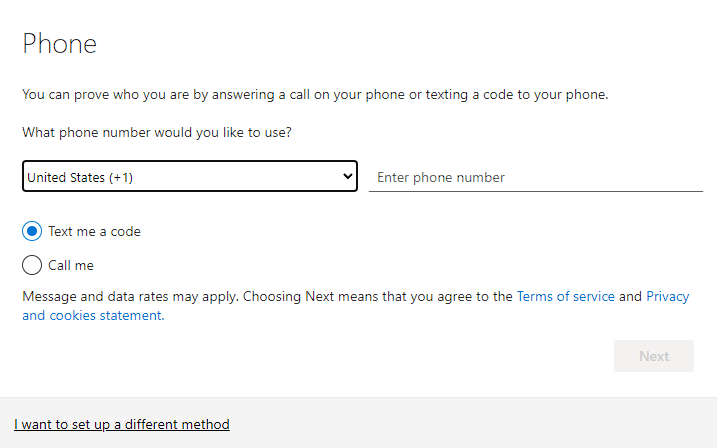
3. Choose either "Text me a code" or "Call me" for what works best for you.
4. Select next and Microsoft will test to ensure that you can recieve and input the code.
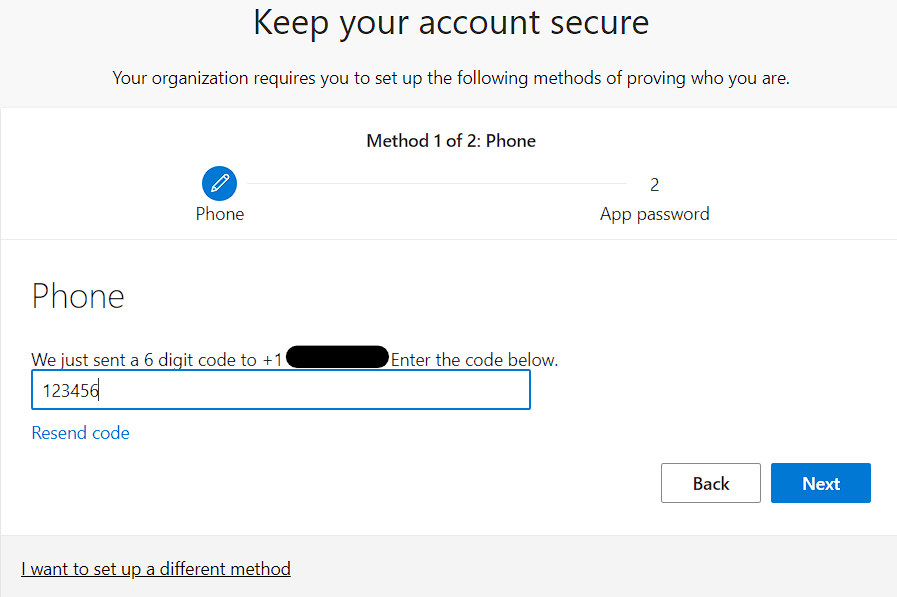
5. Once a successful test is completed your MFA is set up!
SETTING UP MFA ON YOUR EXISTING TYNDALE OFFICE 365 ACCOUNT
1. On a computer or laptop, please visit mysignins.microsoft.com/security-info and sign in with your Tyndale email address. Then, click your profile picture or your initials in the bubble on the top-right of the window, followed by clicking on View Account. On the sidebar on the left, click on Security info.
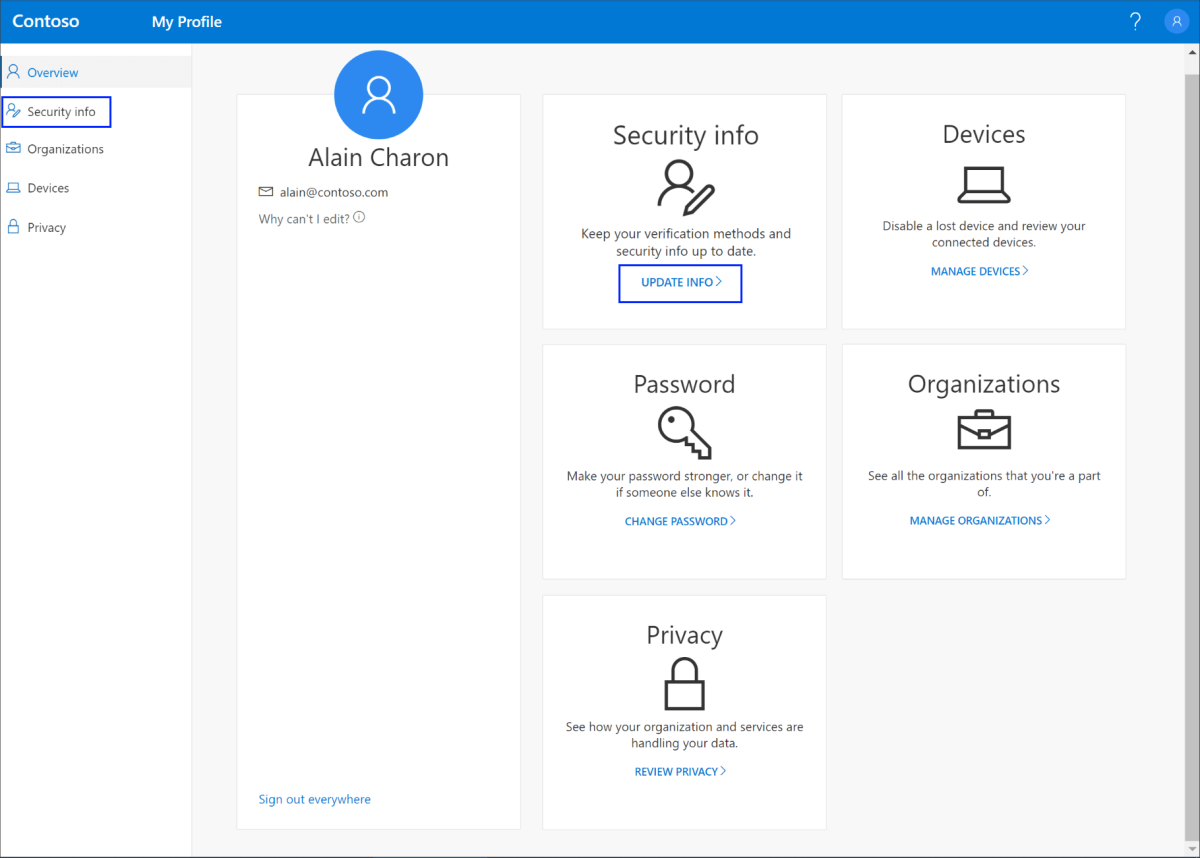
2. On the Security info page, click Add method.
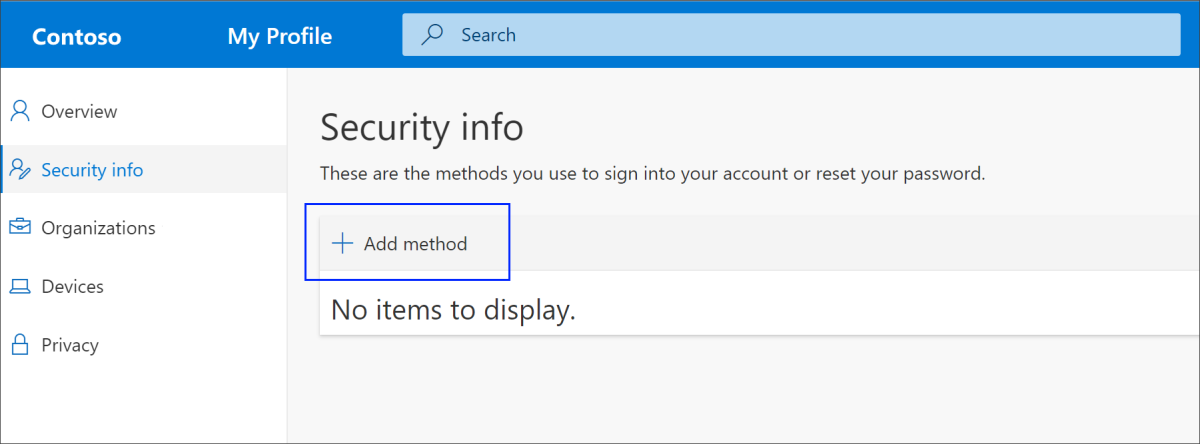
3. Select a method below to continue.
1. Select Authenticator app
2. You will then be prompted to install the Microsoft Authenticator app onto your mobile device.
Download Microsoft Authenticator app on Android
Download Microsoft Authenticator app on iOS
3. Open the Microsoft Authenticator app on your mobile device. If you are prompted to give permission, allow the permissions (see note below). Tap the plus-button on the top-right of the Authenticator app and select Work or School Account.
Note: If this is the first time you're setting up the Microsoft Authenticator app, you might receive a prompt asking whether to allow the app to access your camera (iOS) or to allow the app to take pictures and record video (Android). You must select Allow so the authenticator app can access your camera to take a picture of the QR code in the next step. If you do not allow the camera, you can still set up the authenticator app, but you'll need to add the code information manually.
4. Return to the Set up your account page on your computer, and then select Next. A QR code will appear that can be scanned. (The image below is an example and is not a usable QR code)
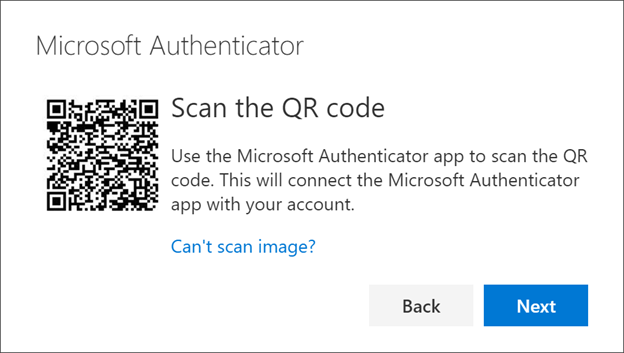
5. Scan the provided code with the Microsoft Authenticator app QR code reader, which appeared on your mobile device after you created your work or school account. The authenticator app should successfully add your work or school account without requiring any additional information from you. However, if the QR code reader cannot read the code, you can select the Can't scan the QR code link and manually enter the code and URL into the Microsoft Authenticator app. For more information about manually adding a code, see Manually add an account to the app.
6. Select Next on the Scan the QR code page on your computer.
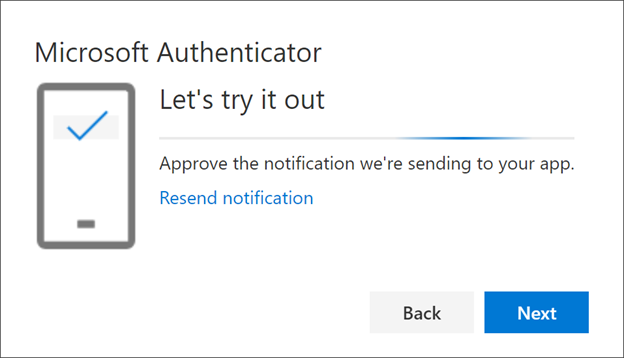
7. A notification is sent to the Microsoft Authenticator app on your mobile device, to test your setup.Let's try it out page on Microsoft Authenticator.
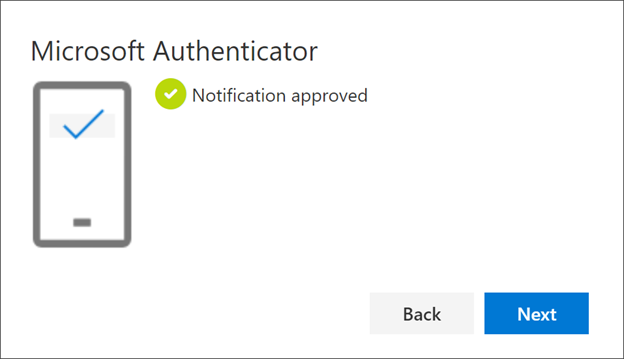
Note: We strongly recommend enabling Text/SMS/Call authentication method as a back-up authentication method into your account. If you change or lose your phone, your Authenticator App will stop working, but if you still have the same phone number, you can use the Text/SMS/Call method to get into your account. The Text/SMS/Phone Call method may not work when outside of your cellular data range or may charge you for the text. If you typically are out of cell service range, please use Method #1, Authenticator App Method.
1. Select the Phone option and click Add method box, with Phone selected.
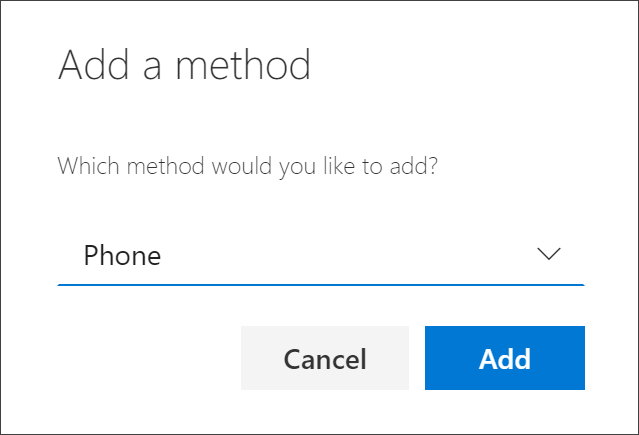
2. Enter in your phone number, select Text me a code, and click Next.Screenshot that shows the "Phone" page, with "Text me a code" selected.
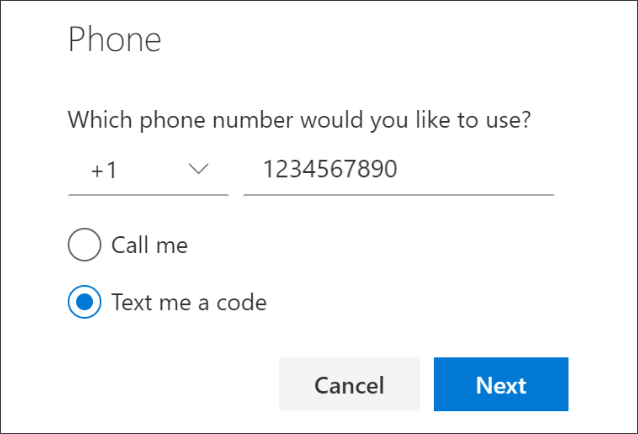
3. Enter in the code that was sent to you. it may take a few moments for the code to arrive.Add phone number and choose text messages.
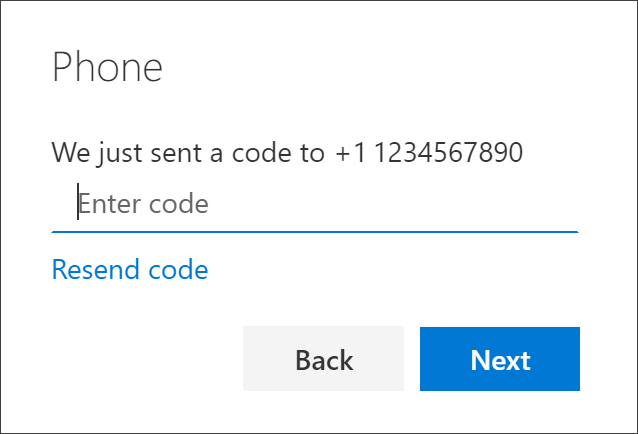
4. If you get a verification screen, you're all done.Success notification, connecting the phone number, the choice to receive text messages, and your account.